Cambiar discos de IDE a AHCI después de instalado Windows

Como sabemos, cada unidad de disco rígido de una computadora se encuentra conectada al sistema a través de un controlador de almacenamiento.
Y normalmente este controlador se comunica con las unidades de disco a través de una serie de protocolos de interfaz diferente.
Y normalmente este controlador se comunica con las unidades de disco a través de una serie de protocolos de interfaz diferente.
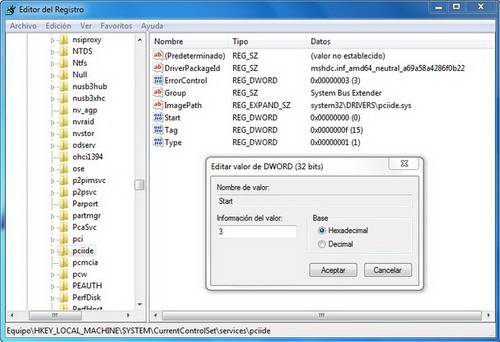
Para obtener la máxima compatibilidad, actualmente la BIOS de muchas PCs son configuradas para que utilicen el antiguo protocolo de interfaz IDE con el fin de comunicarse con modernas unidades de disco SATA.
Si bien esta configuración es aceptable para el usuario medio, no proporciona el soporte para otras características como Native Command Queuing (NCQ) y hotplugging, la cual es una técnica que nos permite añadir o quitar discos sin apagar la computadora.
Intel desarrolló un nuevo controlador de interfaz de almacenamiento conocido como AHCI (Advanced Host Controller Interface) que le brinda soporte a estas nuevas tecnologías presentes en las modernas unidades de disco SATA.
El principal problema que impide que los usuarios no puedan modificar el protocolo de interfaz de almacenamiento de IDE a AHCI en el pasado han sido las conocidas y temidas pantallas azules que sólo podían ser remediadas volviendo los ajustes de la BIOS a sus parámetros de fábrica o instalando Windows nuevamente.
La causa del problema es el controlador de almacenamiento IDE incorporado con el sistema. Cuando Windows fue instalado por primera vez, se instaló un controlador para este tipo de interface, pero no se contempló otra posibilidad, con lo cual se hace muy complicado realizar cualquier tipo de cambio.
Al intentar usar las nuevas características, y con el controlador AHCI no configurado, Windows no puede leer desde el disco y lanza una Pantalla Azul de la Muerte con el código de error 0x0000005B.
Afortunadamente existe una solución a este problema que nos permitirá cambiar entre IDE y AHCI en la BIOS y arrancar Windows sin ninguna clase de problema.
La clave es habilitar el controlador AHCI en Windows antes de hacer el cambio de configuración de la BIOS.
Pasos a seguir:
1. Nos desplazamos hasta el Menú Inicio y en el cuadro de buscar, introducimos el siguiente texto: "regedit" y presionamos la tecla "Enter".
2. Cuando se abra el Editor del Registro navegamos hasta la siguiente clave:
HKEY_LOCAL_MACHINE\SYSTEM\CurrentControlSet\services\msahci.
3. Pulsamos con el botón derecho del ratón sobre el registro DWORD "Start" y seleccionamos "Modificar".
4. En este punto debemos establecer el valor a 0 y presionamos "Aceptar".
A partir de este momento la configuración de "Start" ha sido establecida en "0".
5. Reiniciamos el sistema y habilitamos la opción AHCI en la BIOS de nuestra computadora.
1. Nos desplazamos hasta el Menú Inicio y en el cuadro de buscar, introducimos el siguiente texto: "regedit" y presionamos la tecla "Enter".
2. Cuando se abra el Editor del Registro navegamos hasta la siguiente clave:
HKEY_LOCAL_MACHINE\SYSTEM\CurrentControlSet\services\iaStorV
O en su defecto
HKEY_LOCAL_MACHINE\SYSTEM\CurrentControlSet\services\iaStor.
3. Repetimos los pasos anteriores.
Cabe destacar que no todos los usuarios podrán notar una mejora sustancial en el rendimiento de sus discos con este método, pero la adición de la característica NCQ será de mucha utilidad cuando la carga de trabajo sea la adecuada.

Comentarios
Publicar un comentario